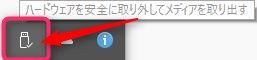木
2
7月
2015
パソコン周辺機器 USB関連
USBアダプターを買った話
 Windoowsタブレットに続き、アンドロイドタブレットを購入しました。
Windoowsタブレットに続き、アンドロイドタブレットを購入しました。
マイクロUSBの端子しかついていないので、通常のサイズ(TypeA)へと変換するケーブルが欲しくてパソコンショップへ!
いつもは情報収集も兼ねてじっくり見て回るので探し物があっても自分で探すのですが、今回はお米も買って帰らなければならないため、店員さんに尋ねることにしました。
「タブレット用のマイクロUSBから通常サイズのUSBへの変換ケーブルを!」とお願いするとさすが店員さんです。すぐに持ってきてもらえたので即会計へ・・・と思ったのですが・・・
続きを見る
 マイクロUSB端子はいくつか種類があるため確認してみるとタブレットの充電用のMicro-Bではなく、Mini-Aのようです。
マイクロUSB端子はいくつか種類があるため確認してみるとタブレットの充電用のMicro-Bではなく、Mini-Aのようです。
老眼の進んだ眼には厳しいサイズですが、なんとなく形が違うことはわかりました。店員さんに再度確認してみると、あまり詳しくないようで別の店員さんに確認に行かれましたが、結局在庫なしということでした。別に急ぎではないのであきらめるか、注文しておくかと考えましたが、ちょっと探してみるとケーブルではなく“USBホスト”という製品が見つかりましたのでそれを購入することに。ケーブルではないので自由度はないものの、干渉しないようなら使えると判断し購入することにしました。こういう場合は「もし、違った場合は返品可能か?」を聞いて購入することにしていますので、聞いてみると「開封しないで持ってきてくれれば対応する」ということでした。価格は税込みで950円でした。
充電する側のMicro-Bメスもついているので補助電源を取って外付けHDDなどもつなげられそうなので、次回試してみようと考えています。
 購入するときは似た形状・サイズがあるので、気を付けましょうというお話でした。
購入するときは似た形状・サイズがあるので、気を付けましょうというお話でした。
形状の種類は左図のように種類があります。
- TypeA - 通常のUSB端子(USBメモリ・プリンタケーブルのパソコン側)
- TypeB - プリンタケーブルのプリンタなど周辺機器側
- Mini-A あまりつかわれていない
- Mini-B デジタルカメラ接続など
- Micro-A ほとんどつかわれていない
- Micro-B スマホ・タブレットの充電用
ということで、通常のTypeA・B、デジカメ用のMini-B,スマホ充電用のMicro-Bだけ覚えておけばいいでしょう。ただし、Mini、Microは小さくて区別しにくいのでよく見てから買いましょう。現物があるなら持って行って確認した方がいいかもしれませんね。
 USBといえばこのアイコンを見たことがありますか?USBメモリなどを取り付けた時、通知領域に表示されるもので、取り外す際には該当するものをクリックし、「安全な取り外しができます」の表示が出てから外します。
USBといえばこのアイコンを見たことがありますか?USBメモリなどを取り付けた時、通知領域に表示されるもので、取り外す際には該当するものをクリックし、「安全な取り外しができます」の表示が出てから外します。